Snagit is a very popular and comprehensive screen capturing tool which can help you record computer screen. It is designed with many advanced recording features to ensure you have a good screen capture experience and high-quality output video. What's more, it carries some basic editing functions. After you recorded a video with Snagit, it will automatically upload to the Snagit Editor.
Snagit Editor can help you edit and custom video with arrows, text, call-outs, effects, and more. Here in this post, we like to guide you know more about Snagit Editor. What's more, we will show you how to use it to adjust the captured video effects. In case the Snagit Editor won't open or not working, we also recommend one best alternative to help you record and edit videos.
Part 1. Snagit Editor and Snagit 12/13/9 Editor Download
Snagit offers a simple way to quickly capture screen on your computer. You can rely on it to record online videos, video calls, images, and any other activities displayed on the computer monitor. As it mentioned above, it also carries some features to edit video and add text, callouts, and shapes to images in the Snagit Editor.
Snagit Editor is the software that used to edit and custom video. You are allowed to adjust the color, highlight image, add a watermark, blur sections, and more. Many users Google for the Snagit 12/13/9 Editor free download. Actually, you can navigate to its official site to free download the latest version of Snagit Editor.
Part 2. How to Edit Captured Video in Snagit Editor
SnagIt lets you capture your entire desktop, selected region, window, or a scrolling screen. Using scrolling screen capture feature, it can grab vertical and horizontal scrolls, infinitely scrolling webpages, long chat messages, and everything in between. Full Screen: Move the cursor until an orange border appears around the entire screen Scrolling Window: Move the Cursor over the window. Click an arrow to capture the horizontal scrolling area, vertical scrolling area or entire scrolling area 3. Select Image to capture. The image opens in Snagit Editor where you can edit, enhance and share captures. Snagit 12 free download - Snagit, Windows Media Player 12, Pro Evolution Soccer 12 demo, and many more programs. Snagit 10 free download. Photo & Graphics tools downloads - SnagIt by TechSmith Corporation and many more programs are available for instant and free download.
After the screen capturing, you can rely on Snagit Editor to preview, edit, and share your recordings. Here in this part, we will take Snagit 2020 as an example to show you how to use the main featured of Snagit Editor.
Step 1 Click the 'Open Editor' option on the bottom-right corner of the Snagit recording window.
Step 2 When you enter the main interface of Snagit Editor, you can get a quick overlook of all the editing features. As we mentioned above, Snagit Editor allows you to place various callouts with ease.
Click the 'Effects' tab and you can enhance options like borders, the torn edge effect, and more. During this step, you are able to choose the desired settings to add it to an image. Snagit Editor also provides you with an auto-fill feature to move and remove all types of elements with ease.
Step 3 After editing, you can click the 'Share' to directly upload your video.
Part 3. Best Snagit Editor Alternative to Record and Edit Video
Snagit is not a totally free video recording and editing tool. Snagit Editor is not a really editor that can help you cut/crop/merge video, and adjust video effects and so on. So when you have the editing need, you have to find another video editor.
- Easy capture any video and audio on computer with high quality.
- Capture computer screen/webcam, record audio and take screenshots.
- Customize screen size, video/audio/screenshot settings and other preferences.
- Edit recorded video, adjust volume, make drawings and add annotations.
How to use the Snagit Editor alternative:
Step 1 Click the download button and follow the instructions to free install and run this Snagit Editor alternative on your computer. Choose the 'Video Recorder' feature when you enter the first window.
Step 2 You are allowed to capture screen with full screen, window or selected area based on your need. During this step, you can set the recording size. After that, you can choose to capture audio from system audio, microphone or both.
Snagit 11 Editor
You can also click the Settings icon to custom more recording settings.
Step 3 Click the red 'REC' button to start the video recording on your computer. During the recording process, you can make drawing, add annotations/text/callout, or add powder effect according to your need.
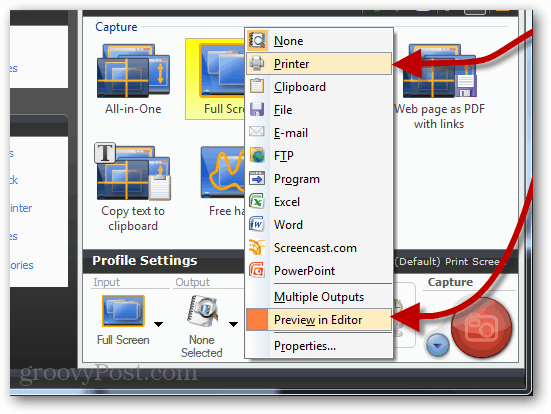
Step 4 After recording, you will be guided to the preview window to check and edit the captured video. You can easily clip video to remove the unnecessary parts, adjust volume, take a screenshot, re-record or do other operations. If you are satisfied with the result, click the 'Save' button to save the video in any popular output format like MP4, MOV, AVI or FLV with exactly the original image/sound quality.
Snagit Editor Callout
This Screen Recorder can be the best alternative to Snagit Editor. It is designed with both powerful recording and editing functions. You can free download it to capture and edit video.
We mainly talked about Snagit Editor in this post. You can get a basic understanding of Snagit and Snagit Editor. What's more, we show you how to use this snagit video editing software. Still, you can try the recommended Screen Recorder for the screen recording and editing.
Conclusion
As you can see, Apeaksoft iPhone Transfer is capable to help you download MP3 files to iPhone. It is easy to use and guarantees 100% safe and security. It should be your best choice to put MP3 to your iPhone. If you manage to make the downloading successfully, please share your experience in the comments to help out your fellow readers.

